Jika Anda sering menggunakan Zoom untuk rapat atau pertemuan online, Anda mungkin pernah mengalami masalah dengan volume yang terlalu besar. Suara yang berlebihan dapat mengganggu komunikasi dan membuat pengalaman Anda kurang nyaman. Untungnya, ada beberapa tips yang dapat membantu Anda mengecilkan volume Zoom dengan cepat dan mudah.
Pada bagian ini, kami akan memberikan Anda panduan langkah demi langkah tentang cara mengurangi volume Zoom. Anda akan belajar tentang pengaturan audio Zoom, penggunaan perangkat audio eksternal, dan trik lainnya yang dapat membantu Anda mengatasi masalah volume yang terlalu besar.
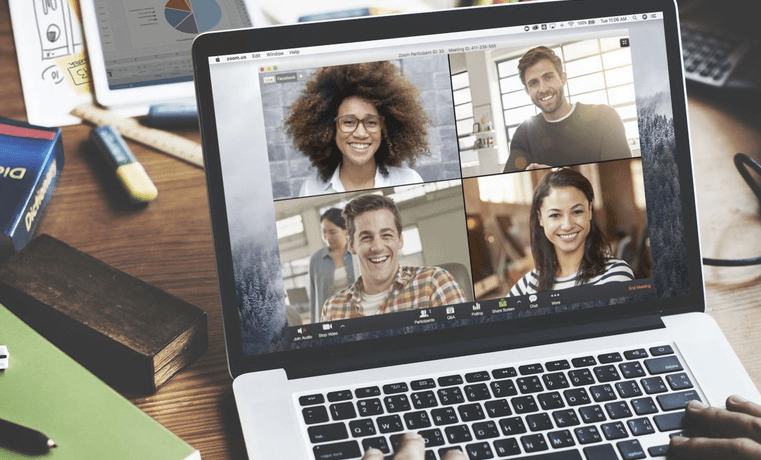
Poin Kunci:
- Anda dapat menggunakan kontrol volume di Zoom untuk menyesuaikan volume panggilan atau pertemuan.
- Pengaturan audio Zoom memungkinkan Anda mengubah volume suara panggilan dan suara aplikasi secara terpisah.
- Perangkat audio eksternal seperti speaker atau headphone dengan kontrol volume terpisah dapat membantu Anda mengatur volume Zoom dengan lebih presisi.
- Penggunaan equalizer dapat membantu Anda mengatur frekuensi audio yang dihasilkan oleh Zoom.
- Fitur mute di Zoom adalah cara sederhana untuk menonaktifkan suara Anda sementara.
Menggunakan Kontrol Volume pada Zoom
Salah satu cara termudah untuk mengecilkan volume Zoom adalah dengan menggunakan kontrol volume yang tersedia di aplikasi. Kontrol volume ini memungkinkan Anda untuk menyesuaikan atau mengatur tingkat volume suara saat menggunakan Zoom. Berikut adalah tutorial langkah-langkah untuk mengecilkan volume Zoom menggunakan kontrol volume:
- Langkah pertama, buka aplikasi Zoom dan masuk ke pengaturan.
- Cari opsi “Audio” atau “Suara” di menu pengaturan.
- Pada bagian kontrol volume, geser pengaturan ke kiri untuk mengurangi volume Zoom.
- Anda juga dapat menggunakan pengaturan lainnya, seperti mengatur volume mikrofon atau pengaturan kualitas suara.
Dengan mengikuti langkah-langkah di atas, Anda dapat dengan mudah menyesuaikan volume Zoom sesuai keinginan Anda. Pastikan untuk menguji suara setelah mengatur volume untuk memastikan hasilnya sesuai dengan preferensi Anda.
Selain menggunakan kontrol volume di aplikasi Zoom, penting juga untuk memeriksa pengaturan volume di perangkat Anda, seperti pengaturan volume komputer atau smartphone yang digunakan saat mengakses Zoom. Pastikan pengaturan volume di perangkat Anda juga berada pada tingkat yang sesuai untuk menghasilkan suara yang diinginkan dalam panggilan Zoom.
Dengan menggunakan kontrol volume pada Zoom, Anda dapat dengan mudah menyesuaikan dan mengatur volume suara yang dihasilkan saat menggunakan aplikasi. Continue reading to learn more about other techniques to reduce the volume on Zoom.
Menggunakan Pengaturan Audio Zoom
Zoom menyediakan pengaturan audio yang memungkinkan Anda menyesuaikan volume panggilan dan suara di aplikasi. Dengan mengakses dan menggunakan fitur ini, Anda dapat mengurangi volume Zoom yang terlalu besar dengan langkah-langkah berikut:
- Buka aplikasi Zoom di perangkat Anda.
- Masuk ke pengaturan atau menu opsi Zoom.
- Cari bagian pengaturan audio atau suara.
- Dalam pengaturan audio, Anda dapat menyesuaikan volume panggilan dan suara dengan menggeser kontrol volume.
- Periksa apakah ada opsi pengaturan tambahan seperti pengaturan equalizer untuk mengontrol frekuensi suara yang dihasilkan.
- Simpan pengaturan audio yang Anda pilih untuk menyimpan pengaturan volume yang telah Anda sesuaikan.
Dengan mengikuti langkah-langkah tersebut, Anda dapat memanfaatkan fitur pengaturan audio Zoom untuk mengecilkan volume zoom dan mengoptimalkan pengalaman audio Anda selama panggilan atau pertemuan online.
“Pengaturan audio pada Zoom sangat membantu dalam mengatasi masalah volume yang terlalu besar. Saya sering menggunakan pengaturan ini untuk menyesuaikan volume suara panggilan agar lebih nyaman dan jelas.” – Amanda K., pengguna Zoom.
Menyesuaikan Volume dengan Perangkat Audio Eksternal
Jika volume Zoom masih terlalu besar setelah mencoba langkah-langkah sebelumnya, Anda dapat mencoba menggunakan perangkat audio eksternal seperti speaker atau headphone dengan kontrol volume terpisah. Dengan menggunakan perangkat audio eksternal, Anda akan memiliki lebih banyak kontrol untuk mengatur volume Zoom dengan lebih presisi.
Langkah-langkah berikut ini akan membantu Anda menggunakan perangkat audio eksternal untuk mengecilkan volume Zoom:
- Sambungkan perangkat audio eksternal ke komputer atau perangkat Zoom Anda.
- Pastikan perangkat audio eksternal Anda terhubung dengan baik dan diatur ke tingkat volume yang tepat.
- Buka aplikasi Zoom dan masuk ke pengaturan audio.
- Pilih perangkat audio eksternal sebagai sumber input dan output suara Anda.
- Gunakan kontrol volume pada perangkat audio eksternal untuk menyesuaikan volume Zoom sesuai dengan preferensi Anda.
Dengan menggunakan perangkat audio eksternal, Anda dapat mengontrol volume Zoom secara terpisah dari perangkat lainnya, sehingga memungkinkan Anda untuk menyesuaikan suara dengan lebih presisi. Pastikan Anda mengatur volume sesuai dengan preferensi Anda dan menguji kembali suara Zoom untuk memastikan bahwa volume sudah sesuai.
Selain itu, penting untuk memeriksa kualitas perangkat audio eksternal yang Anda gunakan. Pastikan perangkat audio Anda bekerja dengan baik dan tidak mengalami masalah teknis yang dapat mempengaruhi volume dan kualitas suara Zoom.
Dengan mengikuti langkah-langkah di atas, Anda bisa mengatur volume Zoom dengan lebih efektif menggunakan perangkat audio eksternal. Langkah ini akan membantu Anda mengecilkan volume Zoom dengan lebih presisi dan meningkatkan pengalaman audio Anda saat menggunakan aplikasi Zoom.
Menggunakan Equalizer untuk Mengecilkan Volume Zoom
Penggunaan equalizer dapat menjadi trik efektif untuk mengecilkan volume Zoom dengan lebih presisi dan menghilangkan suara yang tidak diinginkan. Equalizer adalah alat yang memungkinkan Anda mengatur frekuensi audio yang dihasilkan oleh aplikasi Zoom. Dengan mengonfigurasi pengaturan equalizer yang tepat, Anda dapat menyesuaikan level volume pada berbagai frekuensi suara sesuai kebutuhan Anda.
Langkah-langkah di bawah ini akan memandu Anda dalam menggunakan equalizer untuk mengurangi volume Zoom:
- Buka aplikasi Zoom dan masuk ke pengaturan audio.
- Cari opsi equalizer atau pengaturan audio lanjutan.
- Pilih preset atau mode equalizer yang sesuai dengan kebutuhan Anda. Jika tersedia, Anda juga dapat mengatur frekuensi suara manual dengan menyesuaikan slider atau angka-angka yang disediakan.
- Uji hasilnya dengan melakukan panggilan atau memutar suara pada Zoom dan dengarkan apakah volume suara sudah berkurang sesuai harapan Anda.
- Jika perlu, lakukan penyesuaian lebih lanjut dengan mengubah pengaturan equalizer hingga mencapai tingkat volume yang diinginkan.
Equlaizer dapat membantu Anda mencapai pengaturan volume yang lebih spesifik dan mendapatkan pengalaman audio yang lebih baik saat menggunakan Zoom. Jangan ragu untuk menyesuaikan pengaturan equalizer sesuai preferensi Anda.
Contoh Pengaturan Equalizer untuk Mengurangi Volume Zoom:
| Frekuensi (Hz) | Level (dB) |
|---|---|
| 20 | -3 |
| 100 | -5 |
| 500 | -6 |
| 1000 | -3 |
| 5000 | -2 |
| 10000 | -1 |
| 20000 | -3 |
Gambar di bawah ini menjelaskan dengan lebih visual bagaimana pengaturan equalizer dapat membantu mengurangi volume Zoom:
Dengan menggunakan equalizer, Anda dapat mengurangi volume Zoom secara lebih spesifik dan mendapatkan kualitas audio yang lebih baik selama panggilan atau pertemuan di Zoom.
Mengatasi Masalah Noise di Zoom
Noise atau suara latar dapat menjadi masalah saat menggunakan Zoom. Suara yang tidak diinginkan ini dapat mengganggu percakapan dan mengurangi kualitas audio Anda. Berikut ini adalah beberapa tips yang dapat membantu Anda mengurangi noise dan memperbaiki pengalaman audio saat menggunakan Zoom:
- Menggunakan headset atau mikrofon berkualitas: Menggunakan perangkat audio yang baik dapat mengurangi noise yang disebabkan oleh mikrofon yang buruk. Pilihlah headset atau mikrofon dengan fitur pengurangan noise untuk mendapatkan suara yang lebih jernih.
- Mengatasi latar belakang yang berisik: Pastikan Anda berada di ruangan yang tenang dan minim distraksi. Tutuplah jendela, matikan televisi atau radio, dan hindari tempat dengan banyak keramaian untuk mengurangi noise yang mungkin terdengar dalam panggilan Zoom.
- Menggunakan fitur Noise Suppression: Zoom memiliki fitur Noise Suppression yang dapat mengurangi noise latar secara otomatis. Anda dapat mengaktifkan fitur ini dalam pengaturan audio Zoom.
- Menggunakan pengaturan manual volume: Jika Anda masih mengalami masalah dengan noise, Anda dapat mencoba menyesuaikan volume secara manual. Turunkan volume mikrofon Anda atau mengatur sensitivitas mikrofon agar tidak menangkap suara yang tidak diinginkan.
Tips: Selain mengurangi noise, pastikan Anda juga memeriksa kualitas koneksi internet Anda. Koneksi yang tidak stabil dapat menghasilkan noise dan masalah audio lainnya dalam panggilan Zoom.
Mengatasi Noise dengan Menggunakan Equalizer
Jika Anda masih mengalami masalah dengan noise di Zoom, Anda dapat menggunakan equalizer untuk menyesuaikan frekuensi audio. Equalizer memungkinkan Anda menghilangkan frekuensi yang menghasilkan noise dan mengoptimalkan frekuensi yang diinginkan. Berikut ini adalah langkah-langkahnya:
- Buka pengaturan audio Zoom dan cari opsi Equalizer atau Audio Settings.
- Aktifkan fitur Equalizer dan sesuaikan pengaturan frekuensi sesuai preferensi Anda.
- Uji suara Anda dengan mengoceh atau menggunakan rekaman uji untuk memastikan bahwa noise telah berkurang.
Dengan mengikuti tips dan trik ini, Anda akan dapat mengurangi noise dan memperbaiki kualitas audio Anda saat menggunakan Zoom. Jika Anda masih mengalami masalah, pertimbangkan untuk menghubungi dukungan teknis Zoom untuk bantuan tambahan.
Menggunakan Fitur Mute di Zoom
Mengatasi masalah volume Zoom yang terlalu besar dapat dilakukan dengan menggunakan fitur mute. Fitur ini memungkinkan Anda untuk menonaktifkan suara Anda sementara, sehingga mengurangi volume suara yang terdengar. Berikut adalah langkah-langkah untuk menggunakan fitur mute di Zoom:
- Buka aplikasi Zoom dan masuk ke sesi pertemuan yang Anda inginkan.
- Cari tombol mute di bagian bawah jendela Zoom dan klik tombol tersebut.
- Saat tombol mute ditekan, suara Anda akan dinonaktifkan, dan lambang mute akan muncul di sebelah nama Anda.
- Untuk mengaktifkan kembali suara Anda, klik tombol mute sekali lagi.
Fitur mute ini sangat berguna ketika Anda tidak ingin suara Anda terdengar oleh peserta lain dalam pertemuan Zoom. Dengan menonaktifkan suara Anda sementara, Anda dapat mengurangi volume suara dan menghindari gangguan yang tidak diinginkan.
Catatan Penting:
Pastikan Anda memperhatikan tombol mute dan selalu mengaktifkan kembali suara Anda ketika Anda ingin berbicara atau berpartisipasi dalam percakapan di Zoom. Selalu berbicara dengan jelas dan tenang agar suara Anda dapat didengar oleh peserta lain dengan baik.
Pentingnya Menggunakan Fitur Mute
“Fitur mute di Zoom adalah alat yang berguna untuk mengurangi volume suara yang terlalu besar. Dengan menggunakan fitur ini, peserta pertemuan dapat menghindari gangguan suara yang tidak diinginkan dan memastikan bahwa percakapan berjalan dengan baik.”
Perbandingan Penggunaan Fitur Mute
| Penggunaan Fitur Mute | Tidak Menggunakan Fitur Mute | |
|---|---|---|
| Kelebihan | – Mengurangi volume suara yang terdengar – Mencegah gangguan suara tidak diinginkan – Memastikan kejelasan percakapan |
– Suara peserta bisa saling tumpang tindih – Gangguan suara bisa mengganggu percakapan – Kesulitan mendengarkan dengan jelas |
| Kekurangan | – Tidak dapat berbicara saat status mute – Perlu mengaktifkan kembali suara setelah mute |
– Kemungkinan mendengar suara tak terduga – Tidak dapat mengatur volume suara secara langsung |
Meningkatkan Pengalaman Audio di Zoom
Selain mengurangi volume, penting untuk meningkatkan kualitas audio saat menggunakan Zoom. Berikut ini adalah beberapa trik dan saran yang dapat Anda gunakan untuk meningkatkan pengalaman audio Anda di Zoom:
- Beri perhatian kepada lingkungan sekitar Anda. Pastikan Anda berada di ruangan yang tenang dan minim kebisingan agar audio Zoom Anda jernih dan nyaman didengar oleh semua peserta.
- Gunakan perangkat audio yang berkualitas. Investasikan dalam headphone atau speaker yang baik untuk meningkatkan kualitas suara Anda saat berkomunikasi di Zoom.
- Periksa pengaturan volume di Zoom. Pastikan Anda telah menyesuaikan pengaturan volume Zoom dengan volume yang ideal untuk mendapatkan kualitas suara yang optimal.
- Mengatur equalizer. Jika perangkat audio Anda memiliki fitur equalizer, coba mainkan pengaturan frekuensi untuk meningkatkan kejernihan dan kualitas suara di Zoom.
- Gunakan mikrofon eksternal. Jika Anda sering menggunakan Zoom untuk presentasi atau seminar, mempertimbangkan penggunaan mikrofon eksternal yang memiliki kepekaan yang lebih baik dan menghasilkan suara yang lebih jelas.
Dengan menerapkan trik dan saran ini, Anda dapat meningkatkan pengalaman audio Anda di Zoom dan memastikan bahwa suara Anda terdengar dengan baik oleh semua peserta. Ingatlah untuk selalu menguji suara Anda sebelum memulai pertemuan atau presentasi penting.
Tabel Perbandingan Perangkat Audio Eksternal
| Perangkat | Fitur | Kualitas Suara | Harga |
|---|---|---|---|
| Headphone Sony WH-1000XM4 | Fitur noise-canceling, kontrol sentuh, dan mikrofon bawaan. | Menghasilkan suara jernih, dengan bass yang dalam dan kualitas tinggi. | Rp 4.990.000 |
| Speaker JBL Charge 4 | Tahan air, konektivitas Bluetooth, dan baterai tahan lama. | Menghasilkan suara kuat dan jernih dengan bass yang kaya. | Rp 2.499.000 |
| Microphone Blue Yeti X | Multiple pattern selection, gain control, dan LED metering. | Menghasilkan suara yang berkualitas studio dengan kepekaan yang tinggi. | Rp 2.999.000 |
Mengatasi Masalah Echo di Zoom
Echo atau pantulan suara adalah masalah umum yang bisa mengganggu percakapan di Zoom. Untungnya, ada beberapa trik yang bisa Anda coba untuk mengatasi masalah echo dan mengurangi volume suara yang tidak diinginkan.
Menggunakan Headset atau Headphone
Salah satu cara efektif untuk mengurangi echo di Zoom adalah dengan menggunakan headset atau headphone. Dengan menggunakan perangkat ini, suara Anda akan lebih terfokus dan tidak akan dipantulkan kembali ke mikrofon, mengurangi risiko terjadinya echo.
Mengatur Pengaturan Audio Zoom
Zoom juga menyediakan pengaturan audio yang dapat membantu mengurangi echo. Anda dapat memeriksa pengaturan audio Zoom dan memastikan bahwa mikrofon Anda tidak terlalu sensitif atau terlalu dekat dengan speaker yang dapat memicu echo.
Trik: Jika memungkinkan, gunakan pengaturan “Noise Suppression” pada Zoom untuk mengurangi suara latar yang dapat menyebabkan echo.
Mengecek Kualitas Koneksi Internet
Koneksi internet yang lemah juga dapat menyebabkan terjadinya echo. Pastikan Anda memiliki koneksi internet yang stabil dan cepat saat menggunakan Zoom untuk menghindari masalah echo akibat buffering atau kecepatan koneksi yang tidak memadai.
Menggunakan Background Noise Cancellation
Jika masalah echo terus berlanjut meskipun Anda telah mencoba langkah-langkah sebelumnya, Anda dapat mengaktifkan fitur Background Noise Cancellation pada Zoom. Fitur ini akan membantu mengurangi suara latar yang dapat memicu echo.
Kesimpulan
Artikel ini telah membahas berbagai tips dan trik untuk mengecilkan volume Zoom dengan cepat dan mudah. Dengan mengikuti panduan ini, Anda dapat mengatur volume Zoom dengan lebih efektif dan mengatasi masalah volume yang terlalu besar. Anda dapat menggunakan kontrol volume yang disediakan di aplikasi Zoom, mengakses pengaturan audio Zoom, atau menggunakan perangkat audio eksternal untuk mengatur volume dengan lebih presisi. Selain itu, Anda juga dapat memanfaatkan fitur equalizer untuk mengurangi volume Zoom secara spesifik dan menghilangkan suara yang tidak diinginkan.
Untuk meningkatkan pengalaman audio Anda di Zoom, Anda dapat mengatasi masalah noise dengan tips dan trik yang telah dijelaskan. Anda juga dapat menggunakan fitur mute untuk menonaktifkan suara sementara jika diperlukan. Selain itu, Anda perlu memastikan kualitas audio yang baik dengan meningkatkan pengalaman audio Anda di Zoom dan mengatasi masalah echo yang mungkin terjadi.
Secara keseluruhan, dengan menerapkan berbagai teknik ini, Anda akan dapat mengatur volume Zoom dengan lebih baik dan menghilangkan masalah volume yang terlalu besar. Jika Anda menghadapi masalah lain terkait audio di Zoom, selalu ada opsi untuk mencari bantuan lebih lanjut dari dokumentasi resmi Zoom atau mendapatkan nasihat dari pakar audio/video. Selamat mencoba!












