Cara Buat Watermark di Word untuk Halaman Tertentu. Artikel ini akan memberikan panduan lengkap tentang bagaimana cara membuat watermark pada halaman tertentu dalam dokumen Microsoft Word. Anda akan mempelajari langkah-langkah yang diperlukan dan tips untuk hasil yang terlihat profesional. Anda akan menemukan cara menambahkan watermark di Word pada halaman tertentu. Caranya menggunakan teknik section breaks dan menyesuaikan transparansi serta posisi gambar sesuai kebutuhan.
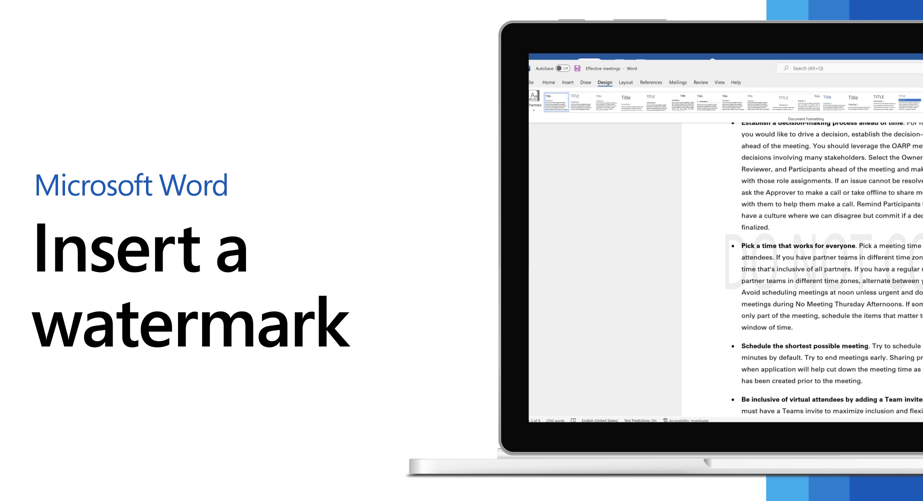
Pelajaran Penting
- Watermark meningkatkan tampilan dan memberikan identifikasi pada dokumen.
- Dukungan untuk membuat watermark dari teks dan gambar tersedia dalam Microsoft Word.
- Langkah-langkah untuk membuat watermark di halaman tertentu menggunakan section breaks dijelaskan secara rinci.
- Petunjuk untuk mengedit, mengubah, dan menghapus watermark pada dokumen Word tersedia.
- Watermark terlihat dalam tampilan Print Layout dan Full Screen Reading.
Pendahuluan
Tutorial ini menjelaskan pentingnya watermark di dokumen Word. Kita akan lihat cara membuatnya. Watermark tak hanya tentang otentikasi. Ini juga penting untuk branding dalam dokumen bisnis dan akademis.
Memasukkan watermark di halaman tertentu meningkatkan nilai dokumen. Tutorial ini memandu Anda membuat watermark yang profesional. Kita akan menggunakan angka Romawi dan angka biasa dalam nomor halaman. Ini memastikan dokumen Anda memenuhi standar yang diharapkan.
- Watermark meningkatkan keamanan dan otentikasi dokumen.
- Menambah watermark khusus pada halaman tertentu sangat berguna untuk menekankan elemen penting dalam dokumen.
- Tutorial membuat watermark di Word ini akan mencakup langkah-langkah yang dibutuhkan mulai dari pembuatan section break hingga penyisipan watermark sesuai kebutuhan.
“Pentingnya watermark dalam dokumen digital tidak dapat diremehkan. Ini berfungsi tidak hanya sebagai pelindung legalitas namun juga sebagai media branding.”
Dengan tutorial ini, Anda akan belajar mendesain dan menempatkan watermark efektif. Pastikan watermark Anda representatif dan dikenali. Ini meningkatkan profesionalisme dokumen Anda.
Artikel ini akan mengupas kenapa watermark itu penting. Kita juga akan lihat keuntungan menggunakannya dalam dokumen Anda.
Mengapa Menggunakan Watermark di Word
Watermark sangat penting dalam mengelola dokumen digital. Ini bertindak sebagai identitas untuk menjaga keaslian dokumen Anda. Dengan menambahkan watermark dengan cara yang benar, dokumen bisa lebih terjaga dari penyalahgunaan.
Fungsionalitas Watermark
Salah satu fungsi watermark di word adalah sebagai tanda visual. Ini menunjukkan siapa pemilik dokumen. Anda bisa menggunakan logo perusahaan, teks, atau info hak cipta sebagai watermark. Contohnya, ada tutorial di tahun 2022 untuk mengambil logo UMP dari perpustakaan UMP dan mengaturnya pada 100%. Ini pastikan watermark terlihat tanpa menghalangi isi dokumen.
Keuntungan Menggunakan Watermark
Watermark berperan penting dalam mencegah plagiarisme. Menambahkan watermark membuat dokumen susah dicuri. Panduan cara tambah watermark di word yang baik juga membantu dalam memperkuat branding. Anda dapat menyesuaikan watermark untuk memasukkan logo atau informasi penting lainnya.
Watermark juga bermanfaat untuk bisnis. Untuk profesionals yang mengurus dokumen resmi, seperti skripsi atau laporan tahunan, watermark menambahkan sentuhan profesionalisme. Dalam skripsi, anda bisa tambahkan watermark dengan judul, penulis, dan tahun kelulusan, kecuali untuk FKIP UMP.
Pengelolaan dokumen PDF juga jadi lebih mudah dengan watermark. Ada tutorial yang menjelaskan cara menambahkan watermark pada PDF melalui Adobe Pro 10. Anda bisa menemukannya di bagian “Tools” dan pilih “Watermark”.
Mengerti fungsi watermark di word dan cara menambahkannya membuat dokumen Anda aman dan profesional. Plus, dokumen Anda jadi lebih gampang dikenali.
Alat yang Dibutuhkan
Untuk mengikuti langkah-langkah membuat watermark di Word, beberapa alat dan persiapan diperlukan. Pastikan perangkat Anda telah terinstall Microsoft Word. Ini karena Word sangat penting sejak dirilis pada 1983 sebagai Multi-Tool Word.
Kini, Word tersedia untuk berbagai sistem operasi. Ini mencakup DOS, Apple Macintosh, OS/2, dan Microsoft Windows.
Penting juga memiliki dokumen yang akan diberi watermark. Di versi terbaru seperti Word 2013, watermark bisa berupa teks atau gambar. Ini berguna sebagai pengingat atau pemberitahuan tentang dokumen penting.
Berikut adalah tabel yang merangkum berbagai versi Word dan perkembangan pentingnya:
| Versi Word | Tahun Rilis | Catatan |
|---|---|---|
| Multi-Tool Word | 1983 | Rilis pertama dengan nama awal Multi-Tool Word |
| Word for Macintosh | 1985 | Mendapatkan perhatian luas dari pengguna komputer |
| Word 3.0 | 1987 | Banyak peningkatan dan fitur baru |
| Word 4.0 | 1989 | Versi yang sukses dan stabil |
| Microsoft Office System | 2003, 2007 | Word menjadi bagian dari Microsoft Office System |
Dengan mengerti sejarah dan perkembangan Word, Anda akan lebih siap. Pastikan Anda memenuhi syarat-syarat ini sebelum membuat watermark. Ini penting dalam membuat watermark pada halaman dokumen di Word.
Menyiapkan Dokumen Word
Untuk memulai, siapkan dokumen Word yang akan diberi watermark. Ini penting agar dokumen dalam kondisi terbaik sebelum penambahan watermark.
Membuka Dokumen
Buka dokumen di Microsoft Word. Pastikan komputer Anda memiliki aplikasi ini. Buka menu “File”, pilih “Open”, dan cari dokumen target.
Menyiapkan Halaman yang Akan Diberi Watermark
Pilih halaman yang ingin Anda beri watermark. Periksa dokumen dan tentukan halaman khusus untuk watermark. Ini menghindari watermark di tempat yang salah.
Gunakan menu “Watermark” di tab “Design” untuk menambahkan logo atau gambar. Ini membantu Anda agar watermark terpasang dengan benar.
Anda juga bisa menambahkan bentuk dengan “Shapes”. Atau tambahkan foto dengan “Insert” atau drag and drop. Metode ini memudahkan penempatan gambar.
Ikuti langkah-langkah ini untuk melindungi halaman tertentu dengan watermark. Ini menjadikan dokumen Anda lebih profesional dan teridentifikasi.
Contoh Penggunaan Watermark
Contoh berikut menunjukkan perbedaan watermark standar dan yang dikustomisasi:
| Aspek | Default Watermark | Kustomisasi Watermark |
|---|---|---|
| Transparansi | Terbatas | Dapat disesuaikan |
| Font & Warna | Standar | Dapat diubah |
| Posisi | Tetap | Fleksibel |
Dengan mengikuti tips ini, dokumen Anda akan lebih aman dan menarik.
Cara Membuat Section Break
Untuk menyisipkan watermark pada halaman tertentu, buat section break di dokumen. Section break membagi dokumen ke dalam bagian-bagian dengan format berbeda. Langkah-langkah ini akan menjelaskan cara membuat section break di Word dengan mudah.
Langkah-langkah Membuat Section Break
- Buka dokumen Microsoft Word Anda.
- Pindahkan kursor ke halaman untuk memulai bagian yang baru.
- Klik tab Page Layout atau Layout di menu atas.
- Pilih Breaks dari Page Setup.
- Chose the section break you need:
- Next Page: Mulai bagian baru di halaman berikutnya.
- Continuous: Mulai bagian baru di halaman yang sama.
- Even Page/Odd Page: Mulai bagian baru di halaman genap atau ganjil.
Mengerti cara membuat section break di Word penting untuk mengelola dokumen. Anda bisa menyesuaikan format halaman tiap bagian sesuai kebutuhan. Strategi pembagian halaman dengan page break dan section break mempertahankan struktur dokumen.
Gunakan page break untuk mengakhiri bab atau bagian. Dan gunakan section break untuk mengatur tata letak halaman yang berbeda. Tahu kapan harus memakai page break atau section break itu penting. Ini membantu menghindari masalah pada struktur dokumen.
Menghapus Link Antar Section
Setelah Anda membuat section break, penting untuk menghapus link section word. Ini akan mencegah watermark tampak di seluruh dokumen. Watermark hanya akan muncul di halaman yang Anda inginkan.
Watermark bisa berupa teks atau gambar di latar dokumen untuk identifikasi atau hiasan. Ada banyak cara untuk membuat watermark, baik itu teks maupun gambar. Watermark ini dapat ditempatkan di halaman khusus dan diubah atau dihapus sesuai keinginan.
Untuk menambahkan watermark di halaman khusus, pakai Section Breaks. Kemudian, putuskan link antar section. Ini akan mencegah watermark muncul di tempat yang tidak diinginkan. Ini langkahnya:
- Tambahkan Section Break di tempat yang diinginkan dalam dokumen Anda.
- Klik pada header atau footer di bagian baru itu.
- Pada menu, cari “Link to Previous” dan matikan opsi ini untuk setiap section yang dikehendaki berbeda.
Dengan cara ini, setiap section dapat punya watermark sendiri. Hal ini penting agar watermark hanya muncul di halaman yang dipilih, sesuai dengan panduan membuat watermark di Word.
Memutus link antar section sangat krusial. Dalam dokumen yang terbagi menjadi beberapa bagian, setiap bagian bisa punya watermark yang berbeda. Atau bahkan, beberapa bagian tidak perlu punya watermark sama sekali.
Cara Menyisipkan Watermark di Halaman Tertentu
Untuk memberi watermark pada halaman tertentu dalam dokumen Microsoft Word, ikuti langkah-langkah mudah ini. Anda bisa menyisipkan watermark gambar. Lalu, sesuaikan posisi dan ukuran watermark tersebut sesuai kebutuhan Anda.
Menyisipkan Watermark Gambar
Langkah awal menyisipkan watermark di Word adalah buka menu Page Layout. Kemudian, pilih opsi Watermark. Anda bisa memilih dari banyak pilihan watermark gambar yang ada. Atau, gunakan gambar Anda sendiri untuk watermark yang lebih personal.
“Dengan menggunakan gambar kustom sebagai watermark, Anda dapat lebih mudah menjaga keaslian dan identitas dari dokumen tersebut.”
- Buka dokumen di Microsoft Word.
- Pilih tab Page Layout.
- Klik Watermark dan pilih Custom Watermark.
- Pilih Picture Watermark dan klik Select Picture.
- Cari dan pilih gambar yang ingin dijadikan watermark, kemudian klik Insert.
- Atur Scale dan Washout sesuai kebutuhan, lalu klik OK.
Menyesuaikan Posisi dan Ukuran Watermark
Setelah berhasil sisipkan gambar watermark, selanjutnya adalah menyesuaikan posisinya. Serta ukuran gambar agar cocok dengan tampilan dokumen. Ini bisa dilakukan melalui tool Header & Footer.
| Langkah | Deskripsi |
|---|---|
| 1. | Klik dua kali pada area header atau footer untuk membuka Header & Footer Tools. |
| 2. | Klik pada watermark gambar untuk memilihnya. |
| 3. | Seret gambar untuk menyesuaikan posisi watermark di word sesuai kebutuhan. |
| 4. | Gunakan kotak bantu di sekitar gambar untuk menyesuaikan ukuran watermark. |
| 5. | Setelah selesai, klik dua kali di area dokumen untuk keluar dari Header & Footer Tools. |
Langkah di atas memudahkan Anda menyisipkan watermark di Word. Pastikan posisi watermark terlihat profesional dan sesuai dengan isi dokumen.
Cara Menghapus Watermark di Section Lain
Anda bisa menghapus watermark pada bagian tidak diinginkan hanya dengan langkah sederhana. Ini sangat penting jika watermark muncul di section lain. Anda ingin menghilangkannya tanpa mempengaruhi bagian lain.
Mulailah dengan mengakses menu Page Layout di dokumen Microsoft Word. Selanjutnya, pilih Watermark di toolbar sebelah kanan. Menu ini memberikan opsi untuk menambah atau menghapus watermark.
Buka menu watermark, dan cari Remove Watermark. Klik untuk menghilangkan watermark pada bagian aktif. Ini akan menghapus watermark yang ada tanpa sentuh bagian lain.
Ada tips tambahan untuk membantu proses penghapusan watermark:
- Bagi dokumen menjadi section berbeda sebelum menambah watermark. Ini memudahkan ajust atau hapus watermark.
- Jika setiap section punya watermark berbeda, hapus satu per satu di section yang tidak dikehendaki.
- Pastikan putus link antar section jika ada sebelum hapus watermark. Ini memastikan tak ada yang tersisa.
Dengan mengerti langkah-langkah ini, menghapus watermark di section tak dibutuhkan jadi mudah. Dokumen Anda akan tetap kelihatan profesional dan sesuai kebutuhan.
Tips Membuat Watermark di Word
Membuat watermark yang bagus di dokumen Word butuh fokus pada desain dan cara pakainya. Watermark bukan cuma soal tanda atau pelindung hak cipta, tapi juga bisa buat dokumen bisnis Anda terlihat lebih profesional.
Desain Watermark yang Efektif
Menggunakan desain yang mudah tapi mencerminkan merek Anda adalah satu tips membuat watermark di Word yang efektif. Desain yang bagus perlu:
- Jelas dibaca tanpa halangi teks dokumen.
- Transparan, jadi tidak tutupi teks yang penting.
- Punya elemen visual yang kuatkan identitas merek.
Penggunaan Watermark dalam Dokumen Bisnis
Watermark sangat berguna dalam dokumen bisnis. Manfaatnya termasuk:
- Mencegah penyalahgunaan dengan tanda kepemilikan.
- Tambah info atau keterangan di dokumen.
- Perlihatkan dokumen itu asli.
Watermark dengan tulisan ‘Confidential’, ‘Disclaimer’, dan ‘Urgent’ sering dipakai di bisnis. Ini bantu cegah manipulasi info dan pastikan penerima ngerti pentingnya dokumen itu.
Ini beberapa statistik tentang cara buat watermark di Word:
| Metode Pembuatan | Preferensi Pengguna |
|---|---|
| Teks | 60% |
| Gambar | 40% |
Dengan desain yang bagus dan mengikuti tips membuat watermark di Word tadi, dokumen Anda bisa jadi lebih berkualitas dan terpercaya.
Trik Menambahkan Watermark di Word
Membuat watermark di Word meningkatkan profesionalisme dokumen. Ini juga melindungi dari plagiarisme. Kami punya beberapa tips untuk Anda agar bisa menambahkan watermark dengan mudah.
Anda bisa mulai dengan template watermark dari Microsoft Word. Ini tersedia di berbagai versi Word, dari 2013 sampai yang terbaru. Fitur ini membantu menandai dokumen sebagai asli dan melindungi hak cipta.
Anda juga bisa membuat watermark sendiri. Watermark bisa berupa teks atau gambar. Anda bisa memilih jenis watermark yang cocok untuk dokumen, entah itu sebagai pemberitahuan atau penanda dokumen penting.
- Buka dokumen Word Anda.
- Pilih tab Design di menu utama.
- Pilih opsi Watermark.
- Pilih salah satu watermark built-in atau buat watermark dari teks atau gambar sesuai kebutuhan Anda.
Microsoft Word sudah lama dikenal karena fitur cetak tebal dan miring. Sejak pertama kali dirilis tahun 1983 hingga Word 4.0 di 1989, Word telah menawarkan fitur-fitur inovatif.
Salah satunya adalah menambahkan watermark. Ini adalah alasan Microsoft Word masih jadi pilihan utama banyak pengguna.
Dengan trik-trik ini, dokumen Anda tidak hanya terlindungi dari plagiarisme. Tapi juga terlihat lebih profesional. Watermark bisa berupa teks atau gambar di setiap halaman, membuat konten Anda lebih aman.
Masalah Umum dan Solusinya
Seringkali saat menggunakan watermark di dokumen Word, kita menemui masalah. Salah satunya adalah watermark yang tak muncul dan yang lainnya adalah munculnya watermark di setiap halaman. Ini adalah cara mengatasinya.
Watermark Tidak Muncul
Apakah watermark Anda tidak tampak di Word? Periksa dulu apakah Anda sudah menambahkannya dengan benar. Gunakan menu Page Layout untuk memilih dan menerapkan watermark yang Anda inginkan.
Jika masih tidak muncul, lihat jenis pemisah bagian yang digunakan. Pilih Next Page atau Continuous, dan pastikan terapkan dengan benar. Mencoba pemisah bagian lain seperti Even Page atau Odd Page juga bisa membantu.
Watermark Muncul di Semua Halaman
Watermark yang terlihat di setiap halaman juga menjadi masalah. Pastikan tiap section dalam dokumen tidak terhubung. Memutuskan link antar section bisa dilakukan dengan langkah mudah.
Double klik header atau footer di section ber-watermark. Lalu, di tab Design, klik “Link to Previous” untuk memutus hubungan. Ulangi ini di semua section yang tidak butuh watermark.
Untuk mencegah watermark muncul di setiap halaman, cek kembali section break Anda. Ini memastikan watermark hanya muncul di halaman tertentu. Mengikuti saran ini, Anda bisa menyelesaikan masalah watermark dengan mudah.
Pentingnya Watermark dalam Dokumen Digital
Watermark sangat penting dalam dokumen digital. Ini karena ia memberikan keamanan dan membuktikan keaslian. Banyak organisasi dan individu memerlukannya. Watermark juga melindungi dokumen dan memperkuat branding.
Keamanan dan Autentikasi
Keamanan watermark di word sangat penting. Watermark menunjukkan status dokumen, seperti rahasia atau draft. Ini membuat penerima dokumen sadar untuk menjaga isinya. Watermark juga mencegah plagiat dan modifikasi ilegal.
Branding dan Profesionalisme
Watermark juga penting untuk branding dokumen digital. Menambahkan watermark dengan logo atau teks branding membuat identitas perusahaan terlihat. Ini meningkatkan profesionalisme. Dan, setiap dokumen terasosiasi dengan merek tersebut. Hal ini penting untuk konsistensi dan pengenalan merek.
Kesimpulan
Anda sekarang tahu cara menambahkan watermark di halaman tertentu di Microsoft Word. Ini membantu dokumen Anda terlihat lebih profesional. Prosesnya meliputi membuka dokumen, membuat section break, dan menyesuaikan watermark.
Microsoft Word adalah program yang sering digunakan untuk membuat dokumen. Fiturnya, seperti Text Boxes dan WordArt, membuat dokumen lebih menarik. Alat-alat ini membuat pengaturan teks dan gambar menjadi lebih mudah.
Fitur nomor halaman juga memudahkan pembuatan tabel konten. Memahami fitur-fitur ini membantu membuat dokumen yang informatif dan menarik. Kami harap Anda bisa menggunakan watermark dengan baik untuk meningkatkan dokumen Anda.












